

- #How to install sonarr windows utorrent windows 10#
- #How to install sonarr windows utorrent download#
We'll be using a VM running Windows Server 2019 with IIS 10 installed. The IIS extension we'll use is called URL Rewrite and has been around since IIS 7, so this technique should work well with older versions of IIS. We won't cover the basics of spinning up a VM running Windows Server on Microsoft Azure in this article. DNS - we have setup to point to the public IP of our VM.Domain Name - you will need access to a domain or use a dynamic DNS service.Azure Windows VM - we will be running Windows Server 2019 for this tutorial.Azure Portal - you will need a Microsoft Azure account.This article assumes you have the following items setup prior to starting this tutorial:įor more information on that topic, check out this great Microsoft Quickstart Tutorial on setting up a VM and installing IIS. Install-WindowsFeature -name Web-Server -IncludeManagementTools We have installed IIS 10 using a simple PowerShell command.ĭoing so will setup and configure IIS using all the basic defaults that come with IIS. The first thing we need to do is install an IIS extension called URL Rewrite. This will allow us to configure IIS to act as a reverse proxy server.
#How to install sonarr windows utorrent download#
On the server you choose as your reverse proxy, download and install the URL Rewrite extension taking all the defaults when installing.

#How to install sonarr windows utorrent windows 10#
#INSTALL SONARR IN WINDOWS 10 VM INSTALL# To begin, open up IIS manager and create a new website to use as your reverse proxy end-point. Right click on Sites, then select Add Website.
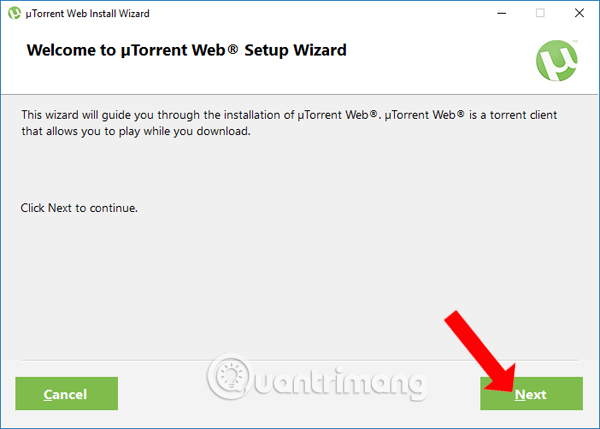
Next, fill in some details about the website. For our example, we will create a new sub-domain for our website. Note: Even though we aren't setting up an actual website, we still need to create a folder somewhere for our dummy site. Here, we created a test folder under our websites folder. Once you have completed the form, click OK. Figure 2: Add Website FormĪfter clicking OK, we should see our website. When selected, we should see the following options. Notice the URL Rewrite option that shows up after we successfully installed the extension. This is what we will use to configure our reverse proxy. Figure 3: URL Rewrite Step 3: Configure URL RewriteĪfter we have setup our new website, that will act as our public end-point, we need to configure it as our reverse proxy. To do this, double click on the URL Rewrite option under our website (shown in Figure 3). #INSTALL SONARR IN WINDOWS 10 VM INSTALL#.


 0 kommentar(er)
0 kommentar(er)
